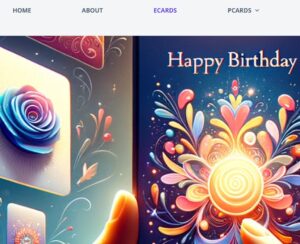WordPress Multisite is a powerful feature that allows you to create a network of websites using a single WordPress installation. This can be incredibly useful for organizations managing multiple sites, such as businesses with different product lines, universities with various departments, or anyone looking to streamline their WordPress management process. Here’s how to set up WordPress Multisite step by step, along with a visual guide to keep you on track.
Step 1: Prepare Your WordPress Installation
Before you begin, make sure you have a fresh WordPress installation. If you’re working on an existing site, back up your WordPress site. You’ll need access to your site’s files via FTP and your hosting control panel to edit files and create a database backup.
Step 2: Enable Multisite
To enable Multisite, you need to edit your wp-config.php file. Add the following line above the /* That’s all, stop editing! Happy publishing. */ comment:
Copy code
define('WP_ALLOW_MULTISITE', true);
After saving the file, log in to your WordPress admin panel to install the Multisite network.
Step 3: Install the Network
Go to Tools → Network Setup. You’ll be asked to choose between subdomains or subdirectories for your sites. Make your selection based on your preference or hosting limitations. Fill in the Network Title and Admin Email Address fields, then click Install.
Step 4: Configure Network Settings
After installation, you’ll see a page with instructions to add some lines of code to your wp-config.php and .htaccess files. Carefully add the provided code to the respective files using an FTP client or file manager in your hosting control panel.
Step 5: Network Admin and Site Setup
Once the network is configured, you’ll notice a new menu item in your WordPress admin: My Sites → Network Admin. From here, you can manage all network settings, plugins, themes, and add new sites.
To add a new site, go to My Sites → Network Admin → Sites → Add New. Fill in the site details and click Add Site. Repeat this process for each new site you want to add to your network.
Step 6: Configure Themes and Plugins
In a Multisite network, themes and plugins are managed network-wide. To make a theme or plugin available to network sites, go to My Sites → Network Admin → Themes or Plugins, and then click Network Enable on the ones you want to make available.
Step 7: Managing Your Network
As the network admin, you have the ability to manage all aspects of your sites from a single dashboard. This includes updates, user management, and site settings.
Setting up WordPress Multisite might seem daunting at first, but by following these steps, you can efficiently manage multiple WordPress sites from a single dashboard, saving time and resources. Whether you’re managing sites for different branches of your business, for various projects, or for a community of users, WordPress Multisite offers a streamlined solution to scale your web presence.